팀뷰어 프로그램으로 집에있는 컴퓨터를 원격으로 연결해서 제어할수 있습니다.
컴퓨터에 "팀뷰어" 프로그램을 실행후 "귀하의 ID" 와 비밀번호를
모바일 팀뷰어에 입력한 뒤 원격제어를 시작할수 있습니다.
1. 컴퓨터의 "팀뷰어" 프로그램 열기
- 모바일 팀뷰어 앱에 이 "귀하의 ID" 를 입력합니다.
- 원격 접속 "Window 와 함께 Teamviewer 시작" 을 체크합니다.
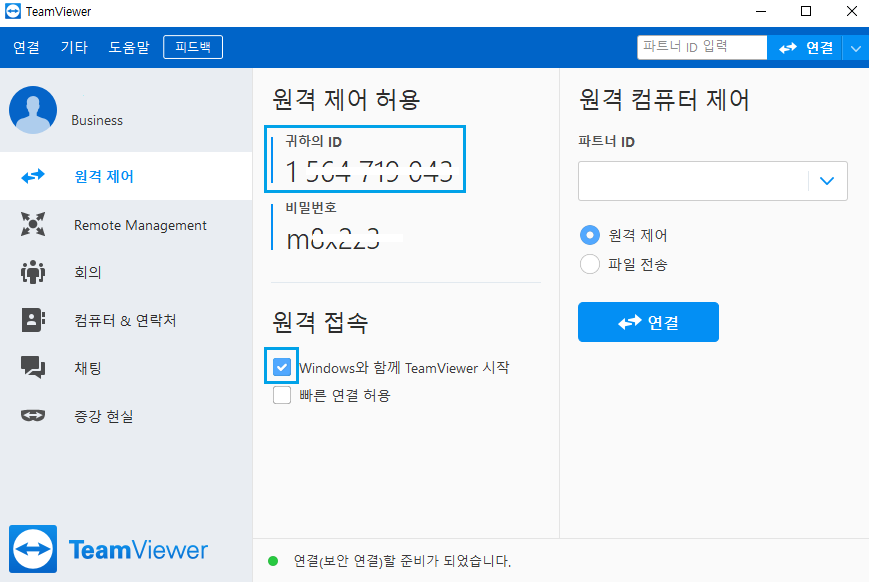
팀뷰어를 켤때 마다 원격 접속 비밀번호는 보안상의 이유로 계속 바뀌게 됩니다.
나만의 비밀번호를 만들게 되면 변경되지 않으니 개인 비밀번호를 설정합니다.
=====> 바뀌지 않는 원격 개인 비밀 번호 설정은 아래를 꼭 참고해주세요! :)
2. 모바일 팀뷰어 앱 열기
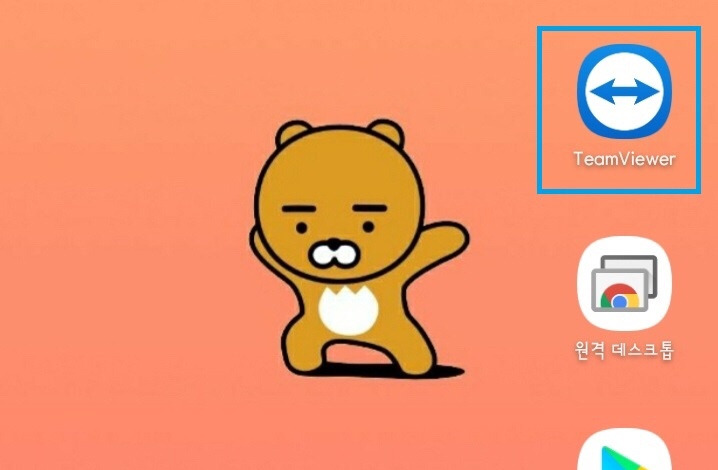
3. 컴퓨터의 팀뷰어 ID (귀하의 ID) 와 개인 비밀번호 입력하기
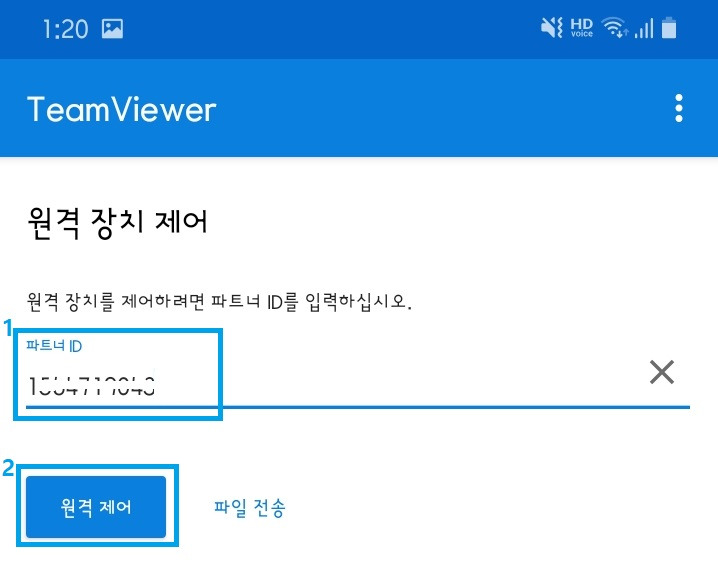
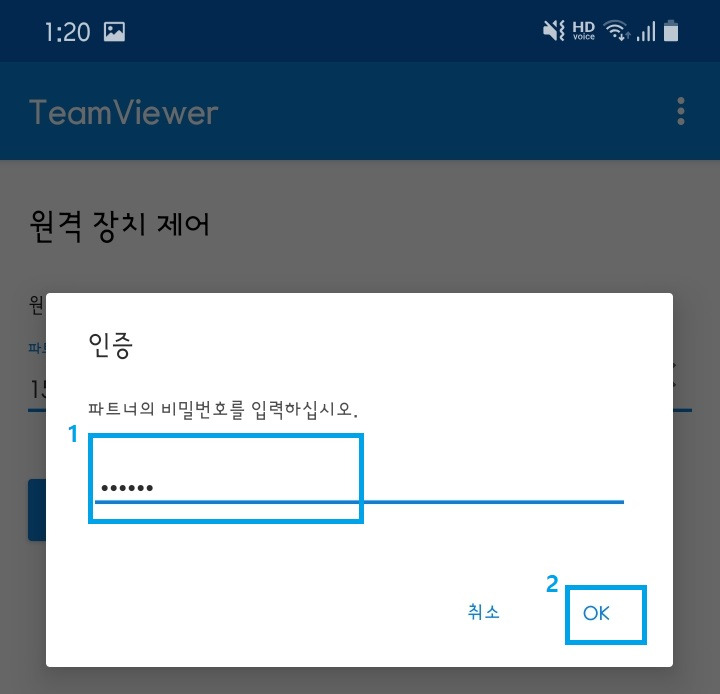
4. 컴퓨터의 화면을 모바일 팀뷰어로 보기
- 원격으로 연결된 컴퓨터를 실제로 앞에 있는것처럼 제어할수 있습니다.
- 사용방법은 이동하고 싶은 방향으로 마우스 커서를 움직여, 선택한 프로그램을 두번 화면을 터치해서 실행시킬수 있습니다.
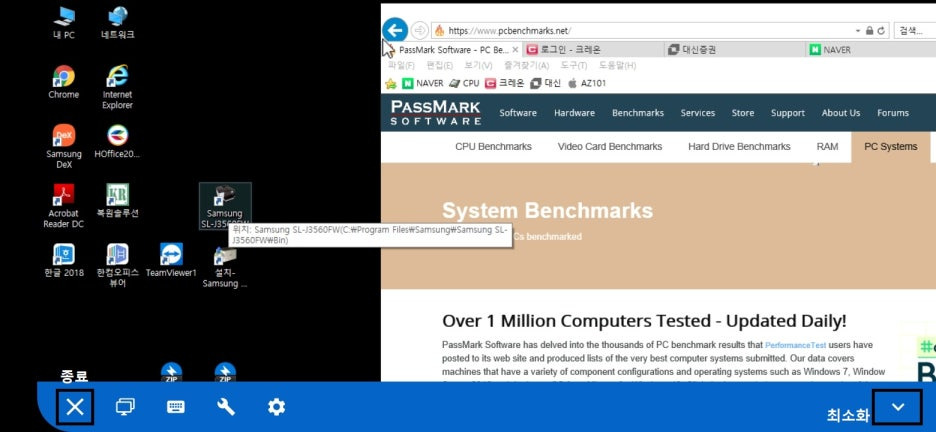
5. 모바일 팀뷰어 원격제어 종료하기
- 가장 아래 파란색 바 위에있는 왼쪽 "X" 표시를 누릅니다.
- 팝업 화면의 "종료" 를 누릅니다.
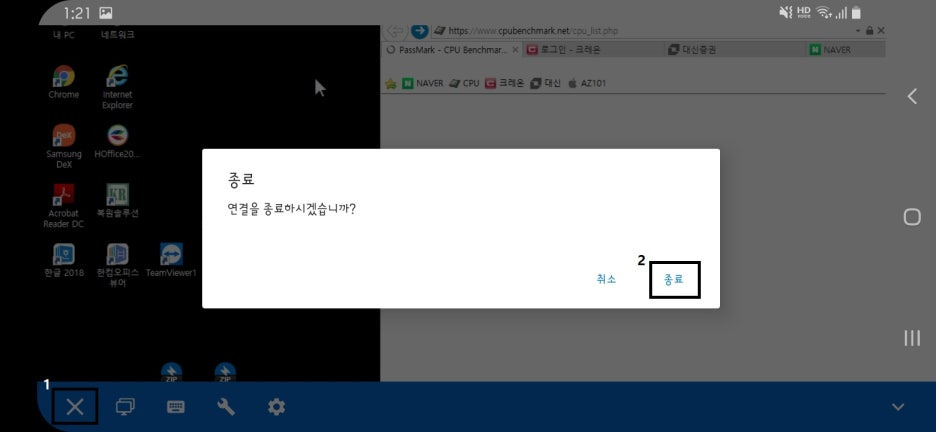
6. 원격 제어 ID(귀하의 ID) 자동 입력하기
- 원격제어를 한번 한 뒤에, ID 는 자동으로 기억됩니다. 숫자 '1' 을 누르면 하단에 "원격제어 ID(귀하의 ID)" 가 나타나므로 클릭해서 재연결 할수 있습니다.

모바일 팀뷰어 앱을 이용하면 데이터 소모가 큽니다.
WiFi 를 연결하거나, 데이터 무제한 요금제 일때 사용하시기 바랍니다.
감사합니다.
'IT와 생활' 카테고리의 다른 글
| Anne Pro 2 : 키보드커스텀 프로그램 사용하기 (한글버전) (1) | 2024.11.09 |
|---|---|
| 무료 영화 레트로액티브 1997 (4) | 2024.11.09 |
| 모바일 팀뷰어 | 원격으로 컴퓨터 전원 종료하기 (0) | 2024.11.09 |
| 팀뷰어 개인고정 비밀번호 설정하기 (0) | 2024.11.09 |
| 맥북과 애플티비 미러링 (6) | 2024.11.09 |



